Traduction française, libre, revue, corrigée et (fortement) augmentée, du « Mobile Manual » officiel de l’application BitTorrent Sync (version janvier 2014), disponible en anglais ici : Sync, Mobile Manual.
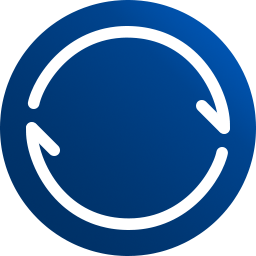
Sommaire
- Synchronisation ordinateur vers mobile
- Échanger des fichiers entre appareils mobiles et/ou ordinateurs
- Réaliser un backup (une sauvegarde) automatique de vos appareils mobiles
- Autorisations
Articles connexes :
- BitTorrent Sync : le manuel de l’utilisateur sur ordinateurs en français
- BitTorrent Sync – Cloud personnel, P2P et Synchronisation
- BitTorrent Sync : les questions les plus fréquentes, officielles et officieuses, pour Windows et Linux, en français
Attention : Si la version ordinateur (desktop) de l’application s’annonce encore être en bêta, la version mobile, elle, est loin d’être aussi avancée. Les paramétrages disponibles sont peu nombreux, et les plantages réguliers. Mais, pour moi, et ce dès la première utilisation, elle est tout de même devenue indispensable notamment pour tout ce qui concerne la mise à l’abri facile de mes photos et vidéos sur un PC.
Pré-requis et compatibilité : BitTorrent Sync pour mobiles peut être installé sur les plateformes mobiles Android 2.2 et plus, iOS 5.0 et plus, et est compatible avec la version BitTorrent Sync pour ordinateurs version 1.1.27 et plus.
Sur mobiles, l’application BitTorrent sync offre trois fonctionnalités :
- la synchronisation ordinateur / mobile par le menu Sync
- l’échange local de fichiers entre appareils mobiles et/ou ordinateurs par le menu Envoyer
- la sauvegarde automatique de dossiers mobile vers ordinateur par le menu Sauveg.
Synchronisation ordinateur / mobile [Sommaire]
L’application Sync n’a pas encore la possibilité de générer d’elle-même les différentes clefs secrètes (ni même l’interface pour le faire), la synchronisation entre un ordinateur (desktop) et un appareil mobile ne peut donc s’initier qu’à partir d’un ordinateur. Elle peut être uni ou bidirectionnelle (selon la clef que vous aurez créé sur l’ordinateur en question) – pour de plus amples explications sur ces points lire les articles connexes indiqués plus haut.
Ouverture d’une synchronisation ordinateur / mobile [Sommaire]
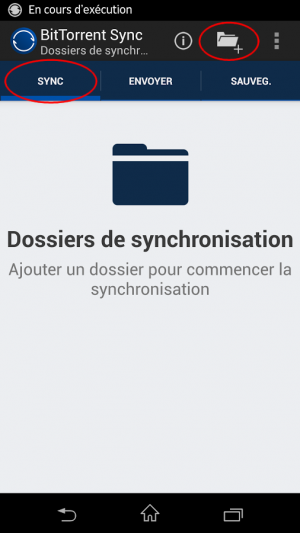 Côté mobile, ouvrez le WiFi (indispensable, sans elle aucune communication ne pourra être établie). Côté ordinateur, faîtes apparaître le code QR (du dossier à synchroniser) à l’écran, puis rendez-vous dans l’application BitTorrent Sync installée sur votre mobile :
Côté mobile, ouvrez le WiFi (indispensable, sans elle aucune communication ne pourra être établie). Côté ordinateur, faîtes apparaître le code QR (du dossier à synchroniser) à l’écran, puis rendez-vous dans l’application BitTorrent Sync installée sur votre mobile :
- Dans le menu général, choisissez Sync.
- Appuyez sur le symbole de dossier accompagné d’un + tout en haut à droite : ajouter une synchronisation.
- Appuyez sur Choisir un dossier.
- Selon vos besoins :
- soit créez par le menu Nouveau dossier un dossier pour recevoir vos éléments,
- soit choisissez un dossier déjà existant vers lequel les données de votre ordinateur vont être synchronisées.
- Appuyez sur Choisir un dossier pour valider votre choix.
- Reste à rentrer la clef, deux possibilités s’offrent à vous :
- appuyez sur le menu Lire le code QR puis lisez le code QR affiché sur l’écran de votre ordinateur à l’aide de la caméra de votre mobile (fonctionne très bien sur mon smartphone),
- ou bien saisissez la clef secrète du dossier à la main (fastidieux sur un appareil mobile certes, mais malheureusement pour moi seule possibilité pour ma tablette, l’accès de BTSync à la caméra ne fonctionnant pas et me faisant tout planter, reboot obligatoire).
- Appuyez sur Terminé pour valider votre choix.
Voilà, les dossiers de votre ordinateur se synchronisent sur votre appareil mobile.
Fonctionnement général et problèmes techniques constatés [Sommaire]
À partir de maintenant, si par exemple vous êtes en accès complet, tout élément partagé supprimé depuis votre mobile sera automatiquement supprimé chez vos pairs (plus précisément déplacé dans leur dossier .SyncArchive si l’option a bien été laissée activée). Notez aussi que, pour éviter les erreurs de manipulation, aucune modification (ajout, copie, modification, suppression) d’élément (dossier, fichier) n’est possible depuis l’interface de BTSync pour mobiles. Pour ce type d’opérations vous devrez passer par votre explorateur de dossiers habituel.
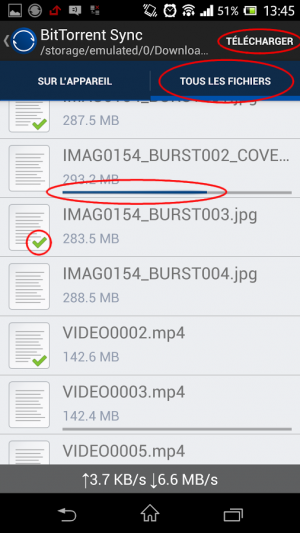 Il se peut que, parfois, pour des raisons que je ne suis pas encore parvenu à définir (des questions de tailles de fichiers peut-être, ce serait alors une sorte de protection afin de ne pas consommer votre forfait data mensuel en une synchro…), certains éléments ne soient pas remontés (uploadés) de votre ordinateur vers votre mobile. Afin de vérifier qu’une synchro est complète, vous pouvez, depuis le menu général de BTSync sur votre mobile, appuyer sur Sync puis sur le dossier qui vous pose problème.
Il se peut que, parfois, pour des raisons que je ne suis pas encore parvenu à définir (des questions de tailles de fichiers peut-être, ce serait alors une sorte de protection afin de ne pas consommer votre forfait data mensuel en une synchro…), certains éléments ne soient pas remontés (uploadés) de votre ordinateur vers votre mobile. Afin de vérifier qu’une synchro est complète, vous pouvez, depuis le menu général de BTSync sur votre mobile, appuyer sur Sync puis sur le dossier qui vous pose problème.
De là vous verrez alors deux onglets sur l'appareil et tous les fichiers. Appuyez sur le second, vous y trouverez – comme son nom l’indique – tous les éléments déjà synchronisés marqués d’une coche verte, et tous les éléments en attente de synchronisation sans aucune coche. Appuyez pour le sélectionner sur chaque élément dont le téléchargement est à forcer vers votre mobile, appuyez sur télécharger, patientez le temps que l’opération se déroule (barre de progression visible), le problème devrait être résolu.
Autre problème constaté : Un dossier de photos synchronisé ordinateur / tablette, en accès complet. Des photos correctement rapatriées vers le PC, que je supprime une fois classées ailleurs dans le PC. Des suppressions qui sont correctement remontées vers la tablette (les fichiers complets ne s’y trouvent plus), mais… des vignettes (les thumbnails), sur la tablette, qui ne sont pas supprimées. Et voilà que je me retrouve avec une ribambelle de vignettes grises, car vides et ne menant à plus aucune photo. Rien de bien méchant, mais ne vous étonnez pas si cela se produit avec vous. Seule solution : supprimer les vignettes à la main.
Remarque concernant la sécurité du protocole de synchronisation : Si vous synchronisez en accès complet un dossier sur votre ordinateur qui contient des éléments (dossiers, fichiers) avec un dossier sur votre mobile qui lui aussi contient des éléments mais différents, normalement le contenu des deux dossiers devrait être fusionné.
Échanger des fichiers entre appareils mobiles et/ou ordinateurs [Sommaire]
Fonctionnalité on ne peut plus classique, qui va vous permettre d’envoyer ou de recevoir un ou plusieurs fichier(s), depuis n’importe lequel de vos appareil(s) (desktop, mobile), par l’intermédiaire d’un code QR, en local exclusivement, par le Wifi. L’interface aussi est habituelle, et très intuitive. Tout se passe depuis le menu général dans la section Envoyer.
Notez que le fait que les échanges de données se fassent par l’entremise d’un code QR a deux conséquences incontournables. Tout d’abord, si vous souhaitez envoyer quoi que ce soit vers un ordinateur il vous faudra impérativement le munir d’une webcam, aucune clef secrète ne pourra être saisie à la main. Ensuite, le code QR devant être lu par le second appareil, les deux doivent se trouver évidemment au même endroit (même lieu géographique), aucun élément ne peut être « envoyé » à distance.
Pour envoyer [Sommaire]
- Appuyez sur Sélectionner les fichiers à envoyer, deux domaines s’offrent alors à vous :
- si vous ne souhaitez qu’envoyer des photos, appuyez sur Photos,
- sinon appuyez sur Fichiers (d’où vous pourrez aussi envoyer des photos, ainsi que tous les autres types de fichiers).
- Dans un cas comme dans l’autre, sélectionnez le ou les fichier(s) (les dossiers entiers ne peuvent être sélectionnés) à envoyer. Ces derniers se retrouvent alors marqués d’une coche bleue.
- Une fois votre sélection faite, appuyez sur Terminé, un code QR apparaît.
- Faites lire ce code par l’application BTSync activée sur votre second appareil, la synchronisation débute.
Pour recevoir [Sommaire]
- Appuyez sur Recevoir les fichiers, la caméra de votre appareil s’allume
- Lisez le code QR à l’écran de l’appareil émetteur, la synchronisation débute.
Réaliser un backup (une sauvegarde) automatique de vos appareils mobiles [Sommaire]
BitTorrent Sync vous permet de sauvegarder :
- sous Android, une partie voire la totalité de vos dossiers et de vos fichiers
- sous iOS votre pellicule seulement
Les dossiers de sauvegardes ne sont pas connectés par l’entremise de codes QR, vous aurez donc besoin d’entrer la clef secrète manuellement. Pour faciliter le processus, le plus simple est de vous l’envoyer par e-mail depuis l’application, mais vous pouvez aussi la copier (vers le presse-papier de votre mobile) et vous l’envoyer par votre messagerie habituelle, SMS ou n’importe quelle autre application de communication que vous utilisez normalement sur votre mobile.
Pour démarrer et paramétrer une sauvegarde, deux méthodes, selon que votre système mobile soit sous Android ou iOS.
Sous Android [Sommaire]
- Sélectionnez le menu de sauvegarde Sauveg..
- Appuyez sur Ajouter le dossier.
- Choisissez le dossier dont vous souhaitez faire une sauvegarde, vous obtenez une clef secrète.
- Entrez cette clef sur un autre appareil, un ordinateur de bureau par exemple, pour commencer la sauvegarde.
Sous iOS [Sommaire]
- Onglet de sauvegarde, appuyez sur le bouton Activer, vous obtenez une clef secrète.
- Entrez la clef secrète reçue sur l’appareil que vous souhaitez utiliser pour la sauvegarde.
- Vous pourrez paramétrer voire désactiver la sauvegarde ultérieurement en vous rendant dans les Paramètres de l’application.
La sauvegarde est uni-directionnelle, et bien évidemment dans le sens mobile vers unité de stockage. Tout dossier ou fichier ajouté au dossier sauvegardé de votre mobile sera automatiquement sauvegardé vers l’unité de stockage. Par contre, aucune modification faite sur l’unité de stockage ne sera jamais remontée vers votre mobile.
Pour accéder à la clef secrète d’un dossier sauvegardé il suffit d’appuyer, depuis l’interface de l’application BTSync de votre mobile, onglet Sauveg., sur ledit dossier. Vous pouvez aussi ajouter autant de dossiers différents que vous le souhaitez à votre sauvegarde.
Autorisations [Sommaire]
Pour être installée sur un appareil Android, l’application BitTorrent Sync nécessite un certain nombre d’autorisations :
- Prendre des photos et des vidéos – Permet à l’application de prendre des photos et de filmer des vidéos avec l’appareil photo. Cette autorisation lui permet d’utiliser l’appareil photo à tout moment sans avoir besoin de demander votre consentement. BitTorrent Sync utilise les fonctionnalités de la caméra pour scanner les codes QR.
- Modifier ou supprimer le contenu de la mémoire USB – Autorise l’application à écrire des fichiers sur la mémoire USB, à appliquer des modifications à ces fichiers.
- Voir le contenu de la mémoire USB – Autorise l’application à voir le contenu de la mémoire USB.
- Un accès complet au réseau – Autorise l’application à télécharger les données à synchroniser depuis votre téléphone vers les appareils qui lui sont connectés par l’intermédiaire d’une clef secrète ; La société BitTorrent Inc. ne voit ni ne stocke aucune de ces informations personnelles.
- De voir les connexions réseau – Autorise l’application à accéder aux informations de connexions réseau de votre appareil, comme connaître la liste des réseaux disponibles, ceux auxquels vous êtes connecté.
- De voir les connexions WiFi – Autorise l’application à accéder aux informations concernant le réseau WiFi, si il est activé ou pas, ainsi que les noms des appareils qui y sont connectés.
- De tester l’accès à un stockage protégé – Autorise l’application à tester une autorisation pour le stockage USB (disponible sur les prochains appareils).
Afin de permettre des réponses (des synchronisations) plus rapides, BitTorrent recommande l’utilisation du serveur tracker de BitTorrent plutôt que de la technologie DHT. Cette façon de procédé augmenterait la probabilité que les pairs ont de se connecter directement entre eux.
Maxime Mullet • l’Arpenteur de l’Infosphère
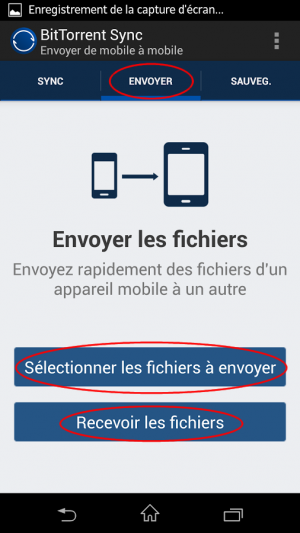
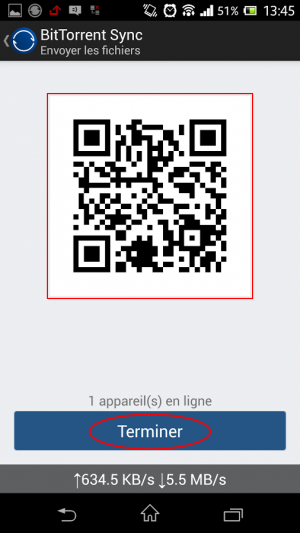
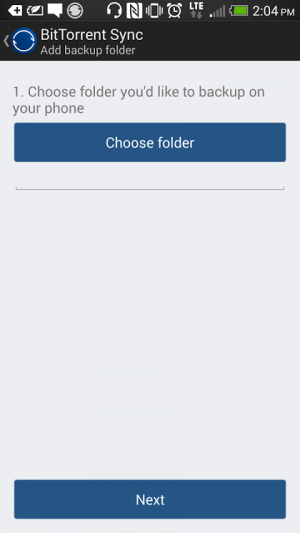
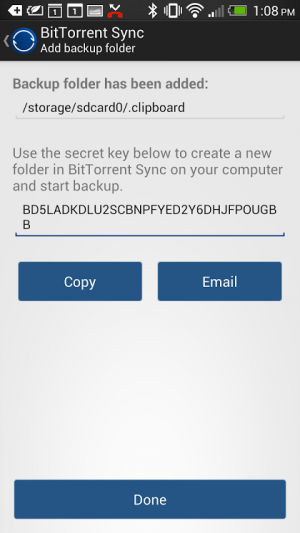
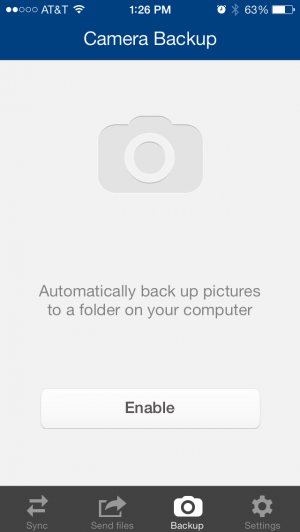
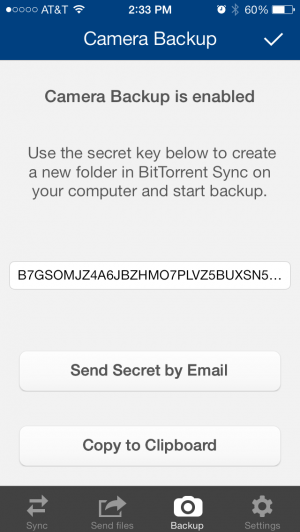
Merci pour ce bon travail…